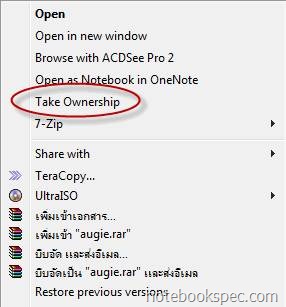ถ้าคุณเป็นคนที่ใช้ Windows XP หรือ Vista และได้มาใช้ Windows 7 หรือคุณ.ใช้ Windows 7 ร่วมกับ Windows XP และ Vista บ้างครั้งจะพบปัญหาในการใช้ไฟล์หรือโฟลเดอร์จาก ระบบเก่าจะพบการ กำหนดสิทธิหรืออนุญาติ ไม่ให้เข้าปรับเปลี่ยนหรือลบไฟล์หรือโฟลเดอร์ที่คุณต้องการ ฉะนั้นคุณต้องจัดการกำหนดสิทธิการใช้ที่เรียกว่า Take Owenership
การทำ Take Ownership ปกติสามารถทำได้โดยผ่านคำสั่งในวินโดวส์แต่มันมีขั้นตอนหลายขั้นตอน และไม่สะดวกเพราะจะทำได้เป็นไฟล์ๆ ทิปนี้จะแนะเอาคำสั่ง Take Ownership มาไว้ที่เมนูคลิกขวา เมื่อคุณคุณเจอไฟล์หรือโฟลเดอร์ที่ป้องกันสิทธิคือคุณไม่สามารถเข้าถึงไฟล์หรือใช้ได้ ก็ให้คลิกขวาที่โฟลเดอร์หรือไฟล์นั้น แล้วเลือกคำสั่ง Take Owenership คุณก็สามารถใช้โฟลเดอร์หรือไฟล์นั้นๆ ได้แล้ว
วิธีทำ
- ให้คุณเปิด Notepad ขึ้นมา แล้วก็อปปี้ Script ข้างล่างมาปะที่ Notepad แล้วเซฟเป็นชื่อ Take Owenership.reg เสร็จแล้วให้ดับเบิลที่ไฟล์นี้ วินโดวส์จะถามยืนยันให้คลิกตอบ Yes และ OK
- รีสตาร์ทเครื่องเพื่อให้เมนูคลิกขวาที่คุณทำเป็นผล
Windows Registry Editor Version 5.00
[HKEY_CLASSES_ROOT*shellrunas]
@=”Take Ownership”
“NoWorkingDirectory”=””
[HKEY_CLASSES_ROOT*shellrunascommand]
@=”cmd.exe /c takeown /f ”%1” && icacls ”%1” /grant administrators:F”
“IsolatedCommand”=”cmd.exe /c takeown /f ”%1” && icacls ”%1” /grant administrators:F”
[HKEY_CLASSES_ROOTDirectoryshellrunas]
@=”Take Ownership”
“NoWorkingDirectory”=””
[HKEY_CLASSES_ROOTDirectoryshellrunascommand]
@=”cmd.exe /c takeown /f ”%1” /r /d y && icacls ”%1” /grant administrators:F /t”
“IsolatedCommand”=”cmd.exe /c takeown /f ”%1” /r /d y && icacls ”%1” /grant administrators:F /t”