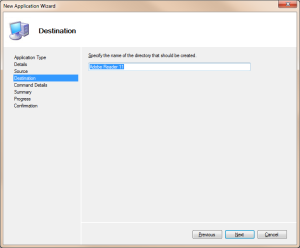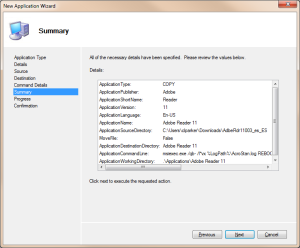So, you’re trying to build a deployment share, and your users are going to need Adobe Reader. Chances are you may have done this before by putting Reader in your image. However, with MDT there is a much better way. Be smart and use an MSI, create a custom transform file, push it optionally at deploy time and use the msiexec to log the whole process.
Sound Complicated? It’s actually pretty easy. Best of all, the next time a new version of Reader comes out, you can just import it into your list of apps in MDT rather than rebuilding a new image, or worse yet, roll out outdated versions of Adobe.
This is going to involve five basic steps:
- Download Reader from Adobe
- Download & Install the Adobe Customization Wizard
- Extract the exe so we can use the MSI
- Customize the Installer
- Import into the Deployment share
Download Reader from Adobe
First things first, download the full offline installer for Reader from Adobe’s FTP site: (Save to Desktop) ftp://ftp.adobe.com/pub/adobe/reader/win/
Download & Install the Adobe Customization Wizard
Next, grab the customization wizard & install it.http://ardownload.adobe.com/pub/adobe/acrobat/win/11.x/11.0.00/misc/CustWiz11000_en_US.exe
Extract the exe so we can use the MSI
Lets now extract the exe so we can get to the MSI.
Run (Win+R)
“%UserProfile%\Desktop\AdbeRdr80_en_US.exe” -nos_ne
The folder with a random name will be created in:
%ProgramData%\Adobe\Setup
Customize the installer by creating a MST file
Now, Launch the customization wizard, make your changes…
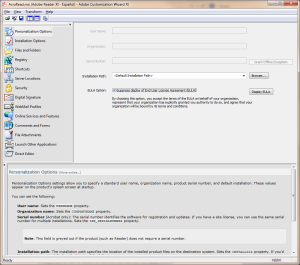
The Adobe Customization Wizard
![]()
You can tell Adobe Reader to not bother users about the EULA
![]()
Silent install and suppress of reboot are both good ideas to select.
Import Adobe and the MST into your share
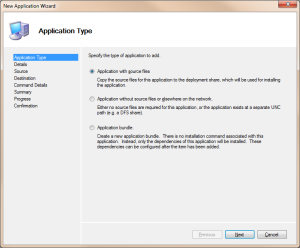
When importing MSI files into MDT, always select the first option.
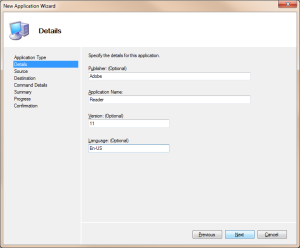
Leave version as 11, that way when you update, all you have to do is replace the MSI in the share
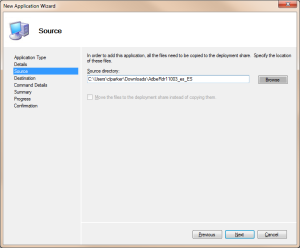
Point MDT to the directory that has the msi, cab, and mst file
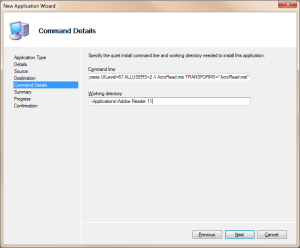
msiexec.exe /qb- /l*vx %LogPath%\AcroStan.log REBOOT=ReallySuppress UILevel=67 ALLUSERS=2 /i AcroStan.msi TRANSFORMS=”AcroStan.mst”
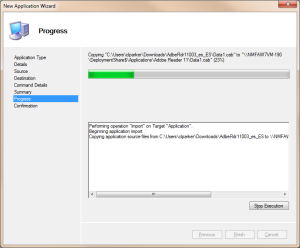
Patience, this takes only a moment…
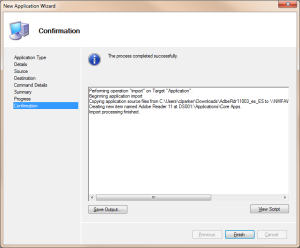
Click Finish! You’re ready to rock!
Conclusion
With a little bit of planning, and work in MDT 2012, you can make your life and the life of your users a lot easier by installing Adobe from MSI and an MST file. The only remotley tricky part is the command line you need to use, and I allready have that for you…
Use the following syntax for the command line install in MDT 2012 when running the adobe XI reader silently, with logging and transforming the install with a customized MST file.
Keeping applications out of your image these days only makes sense, as not all systems may need Reader, and as new versions come out, it’s easy to update ONE file in a share every quarter rather than rebuilding your image every time a new version of Reader, Flash, Java, or whatever comes out. Putting apps in your image is so 1999. If you have any questions or comments, please feel free to reach out to me.