อาจช้าไปบ้างสำหรับเรื่องวิธีการใช้งาน Project Manager ซึ่งบางท่านถ้าทราบอยู่แล้วก็ผ่านไปได้ ไม่ต้องอ่านก็ได้ ในบทนี้จะเป็นการแนะนำการใช้งานเท่านั้นเอง ขอย้ำเฉพาะมือใหม่
ในสมัยก่อนนั้นเราใช้งาน Foxbase รุ่นแรกๆ เราก็ทำการสร้างองค์ประกอบต่างๆเช่น โปรแกรม ฐานข้อมูล รายงาน เมนู กันเองซึ่ง Foxbase รุ่นแรกๆไม่มีเครื่องมื่อในการจัดการ บางท่านก็ใช้วิธีการสร้าง sub-directory เพื่อทำการการจัดหมวดหมู่ แยกแยะว่ากลุ่มนี้เป็น ข้อมูล กลุ่มนี้เป็นโปรแกรม เป็นต้น ต่อมาพอมาถึง รุ่นที่เป็น FoxPro ก็เกิดสิ่งอำนวยความสะดวกนี้ขึ้นมา ซึ่งก็เรียกว่า catalog manager ผมเข้าใจว่าคงเรียนแบบ dBASE IV มากกว่า ต่อมาใน Visual FoxPro ก็มีเหมือนกันแต่เป็นชื่อเสียใหม่เป็น Project Manager ผมว่าชื่อนี้แหละเหมาะสมดี ซึ่งตัวนี้แหละเป็นตัวจัดการในการทำงานของเราตั้งแต่เริ่มต้น จนจบถึงขั้นสร้างระบบงานแล้วนำมันไปแจกจ่ายใช้งาน
การสร้าง Project
1. ที่ เมนู File ให้เลือก New
2. ทำการเลือก Project แล้วเลือก New File
3. ใน Create dialog box ในช่อง Enter ป้อนชื่อโปรเจ็กที่ต้องการ
4. คลิ๊กปุ่ม Save
หรือที่ Command Window ป้อน คำสั่ง CREATE PROJECT ชื่อโปรเจ็ก
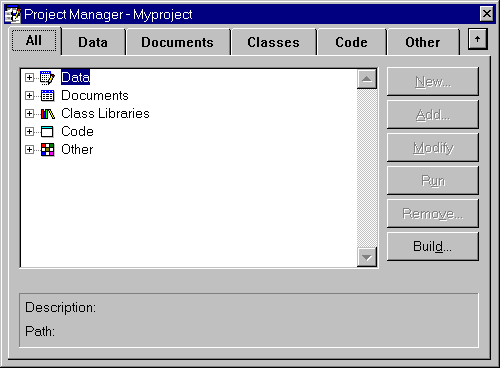
เรามาดูองค์ประกอบกันก่อน
ใน Project Manager จะแบงหมวดหมู่ (Categories) เป็น 5 ชนิด คือ
Data จะเป็นตัวจัดการเกี่ยวกับ ฐานข้อมูล(database) ตาราง(free table) คิวรี(query)
Documents เป็นตัวจัดการเกี่ยวกับ ฟอร์ม(form) รายงาน(report) ฉลาก(label)
Classes จะเป็นตัวจัดการ คลาส(Visual Class Library)
Code จะเป็นตัวจัดการ โปรแกรม(program) API Library Application
Other จะเป็นตัวจัดการ เมนู(menu) Text File Other File เช่น รูปภาพ
ต่อมาในส่วนของปุ่มคำสั่ง จะประกอบไปด้วย
New ใช้สำหรับสร้างไฟล์ใหม่ อันนี้ขึ้นอยู่ว่า ขณะนั้นคุณอู่ที่หมวดไหนของ project
Add เป็นการนำไฟล์ ที่มีอยู่แล้วมาเพิ่มไว้ใน project
Open เป็นคำสั่งเปิดฐานข้อมูล(open database)
Close เป็นคำสั่งปิดฐานข้อมูล(close database)
Modify เป็นการแก้ไขไฟล์
Run เป็นการสั่งให้ไฟล์นั้นทำงาน ถ้าอยู่ในส่วนของ data จะเป็นปุ่ม browse ซึ่งเป็นการขอดูข้อมูลในตาราง
Remove เป็นการนำไฟล์นั้นออกจาก project หรือ ทั้งนำออกและลบออกก็ได้
Build เป็นปุ่มสร้าง application ที่สามารถนำไปใช้งานได้เลย
ปุ่มคำสั่งข้างต้นจะเปลี่ยนแปลงไปตาม categories ที่เราใช้งานอยู่ขณะนั้น
เรามาดูกันซิว่า Project Manager มีอะไรให้เราทำได้บ้าง
ให้คุณทำการเรียกโปรแกรมตัวอย่างที่ผมให้ไปไว้ลองศึกษามาดูกันก่อน โดยพิมพ์คำสั่งดังนี้
MODIFY PROJECT MYPROJECT
การ build project เป็น .EXE ไฟล์
ขั้นตอนการ build project เป็น .EXE ไฟล์นั้นก่อนอื่นเราต้อง set main โปรแกรมใน project manager กันก่อน ให้ทำดังนี้ (ผมได้สร้าง ไฟล์ชื่อ main.prg ไว้เพื่อใช้สำหรับ set main)
1. ให้ทำการคลิ๊กแท๊ป Code ใน Project Manager
2. ให้ทำการคลิ๊กตรง + (บวก)ที่อยู่หน้า Program (ถ้าเป็น -(ลบ) ก็ไม่ต้องคลิ๊ก)
3. จากนั้นให้คลิ๊กปุ่มขวาของเมาส์ ที่แฟ้ม main แล้วทำการคลิ๊กที่คำสั่ง set main (วิธีสังเกตุว่าแฟ้มนั้นๆได้ถูก set main หรือยังถ้ามีเครื่องหมายอยู่ด้านหน้าคำสั่งแสดงว่าได้ทำการ set main เรียบร้อยแล้ว ในกรณีทีเราได้ทำการ set main อยู่แล้วแล้วไปคลิ๊กซ้ำจะถือว่าเป็นการยกเลิกการ set main)
ต่อมาก็ทำการ build project ให้เป็นไฟล์ .EXE โดยการคลิ๊กที่ปุ่ม Build… เลือก Build Excutable ในส่วนของ Option ของ dialog box Build Option จะประกอบไปด้วย
Recompile All File จะเป็นการ compile โปรแกรมทั้งหมดก่อนที่จะทำการ build
Display Error ให้ทำการแสดง ข้อผิดพลาดออกมา ในขณะทำการ build
Run After Build ให้ทำการเรียกเรียกระบบงาน ขึ้นมาทำงานหลังจาก build เสร็จ
ให้คุณทำการ เลือก Recompile All File ,Display Error แล้วคลิ๊กที่ปุ่ม OK
เมื่อโปรแกรมทำการ Build Excutable เสร็จคุณก็สามารถที่จะทำการเรียกระบบงานนั้นๆภายใต้โปรแกรม windows ได้เลย
การกำหนด Project Infromation
ใน Project Manager เราสามารถที่จะกำหนด information ของโปรเจ็กของเราได้โดย การคลิ๊กปุ่มขวาที่ Project Manager แล้วเลือก Project Info… จากนั้นเราจะได้พบกับ Project Infomation dialog box
เรามาดูในส่วนของ แท๊ป Project ว่าทำอะไรได้บ้าง
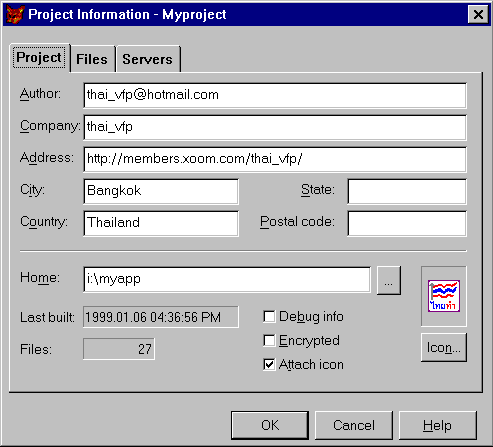
ส่วนแรกจะเป็นการกำหนด information ต่างๆของคุณ คุณสามารถป้อนได้ตามสบาย
ส่วนต่อมา จะประกอบด้วย
Home เป็นการกำหนด default directory
Last Built บอกวันที่ทำการ build ครั้งสุดท้าย
File บอกจำนวนไฟล์ที่มีอยู่ใน project
Debug Info เป็นการกำหนดให้สามารถ debug โปรแกรมได้หรือไม่
Encrypted กำหนดให้ทำการเข้ารหัสเมื่อทำการ compile
Attach Icon กำหนด icon เพื่อใช้แทน icon รูปหมาจิ้งจอก เมื่อทำการคลิ๊กแล้ว คุณสามารถนำ icon ที่ต้องการมาใส่ไว้ได้โดยการคลิ๊กที่ปุ่ม Icon… จากนั้นคุณก็นำ ไฟล์ icon ที่คุณต้องการมาใส่ไว้ที่ช่อง File Name
| แนะนำ คุณสามารถสร้าง Icon ขึ้นเองได้โดยใช้โปรแกรม IMAGEDIT.EXE ซึ่งเก็บอยู่ใน directory ./IMAGEDIT ภายใต้ directory ของ Visual FoxPro |
| เคล็ดไม่ลับ คุณสามารถลดขนาด application ที่ทำการ build โดยการ ไม่กำหนดให้มีการ debug ให้ทำการคลิ๊กที่ Debug Info เพื่อทำให้เป็นช่องว่าง |
ส่วนของ แท๊ป Files
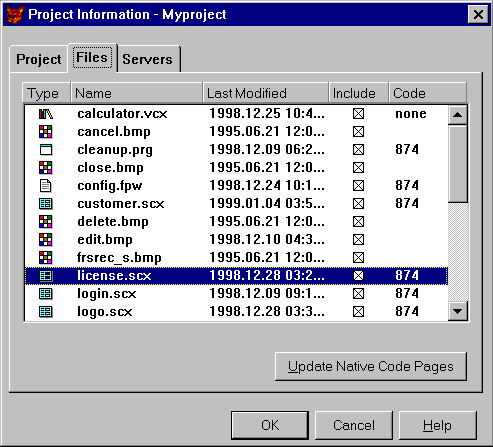
เมื่อเราทำการคลิ๊ก แท๊ป Files ใน Project Information คุณก็จะได้พบกับไฟล์ทั้งหมดที่มีอยู่ใน project ในส่วนนี้จะประกอบไปด้วย
Type จะบอกประเภทของ ไฟล์นั้นๆ จะแสดงเป็นลัษณะของ icon
Name แสดงชื่อ ไฟล์
Last Modified แสดงวันที่ปรับปรุงครั้งสุดท้าย
Include ในส่วนนี้เป็นตัวกำหนดว่าในการ build จะนำไฟล์เข้ามารวมไว้ใน application ที่ได้ทำการ build ด้วยหรือไม่ คุณสามารถคลิ๊กในส่วนนี้ได้เลยเพื่อบอกให้ project ทราบ
ถ้ามี X(กากบาท) แสดงว่าให้นำมารวมไว้ใน application
ถ้าเป็นช่องว่าง ไม่นำไฟล์นั้นมารวมใน application
ถ้าเป็นสีทึบ เป็นการแสดงให้ทราบว่าไฟล์นั้นเป็นโปรแกรมหลักในการ build (set main)
** ถ้าคุณสังเกตุให้ดี ไฟล์ที่เป็น ฐานข้อมูลจะไม่กำหนดให้เป็น Include เพราะเนื่องจากขนาดของไฟล์จะมีการเปลี่ยนแปลงอยู่เสมอ
Code เป็น code page ประเทศไทยใช้ 874